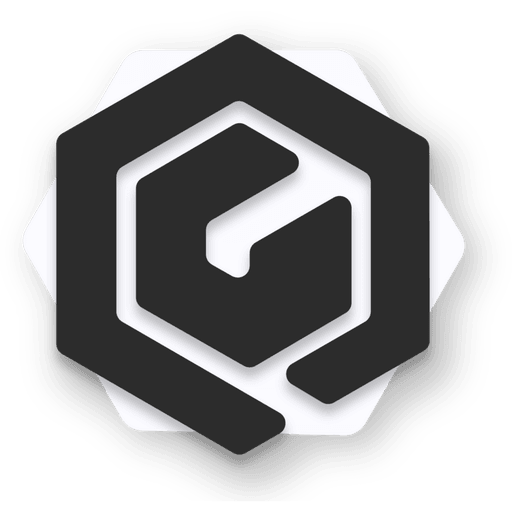
GravitLauncher Wiki
Лучший Лаунчер майнкрафт для вашего проекта.
🔥 Версии
Поддерживаются все популярные версии Minecraft начиная от 1.7.10 заканчивая версией Minecraft 1.20.
🔒 Безопасность
Поддержка нативной защиты, шифрования рантайма, обфускации ProGuard, подписи .jar/.exe и т.д.
🔧 Кастомизируемость
Лаунчер написан на Java с использованием технологии JavaFX, за счёт чего обладает широкими возможностями кастомизации.